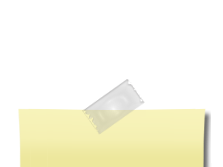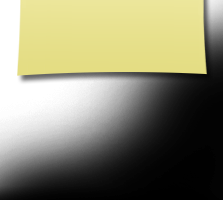How to use this site
Welcome MHS Classmates! Thanks for coming by! If this is your first visit, read below to see how to get started. Make your profile on your own web page and personalize it by adding pictures, You Tube Videos, and Playlists. Discover how to do it all right on this page! Share your page with your classmates, family, and friends. As time goes on, please remember to keep your profile up-to-date with current contact information, and enjoy using this site as a portal to reconnect with old friends between graduating years.
GET STARTED: Look to the upper left of the page and find "Classmates." Click on it and find your name there. Click on your name and it will take you to a page that says "Join Here." Then "Click here now" and follow the instructions of adding your email and password so you can interact with your classmates. You don't have to finish it all at once. Come back whenever you want to add to or update your information, or add more photos. You can print out this instruction page by choosing "File" from the top menu bar of your Internet connection. A "drop down" list will appear, and click on "Print" OR hold down the CONTROL key and click the letter key "p" and the print box will appear.
Click on a link below to get a quick answer to your question:
If you change your email address, do this...
Whitelisting - why it is important and how to do it
How to Password Protect your profile information
I've forgotten my password and can't log in-HELP!
Click "Remember Me" and you don't have to log in every time
When you change residence or phone number, do this
Email a classmate
Subscribe to classmate profiles to keep up to date
Where to find the latest classmate news
How to contact your class website administrators
Find your messages
Polls and Surveys
Forums - how to use them
About this website
Pictures - how to put them on your profile page
Pictures - how to delete them from your profile page
YouTube video - How to put a YouTube video on your profile page
Live Chat
Tips for users who are computer beginners
Member Functions links and what they mean
How to create these links
IMPORTANT: If you change your email address, change your email address in your profile information to continue receiving messages from your classmates.
In order to ensure you receive important messages from our class web site, as well as messages sent directly to you from other Classmates, it's important you whitelist the email address noreply@classcreator.net (that's a .net, not a .com). PRIVACY: All contact information you enter into your profile will be kept confidential. It will not be shared or distributed. Your contact information is private: your address and phone number can't be seen by classmates unless you grant permission on your profile. When someone clicks on your name, all they will see of your contact information is your city and state and whatever information about yourself you choose to put on your web page. Your email address is not viewable, though an email can be sent to you using the contact box at the bottom of your web page. However, if you send a message to someone through their profile, they will see your email address so they can respond.
[Return to Top]
What is whitelisting? Whitelisting simply means you are telling your email program to accept all emails coming from our class web site and our Classmates. The technique for whitelisting varies by email program, but generally you will see the term "Whitelist", "Safe List", or "Safe Sender's List" in your email program. This is where you want to be sure you have added the email address: noreply@classcreator.net. Your email client will then recognize that the email you are receiving is coming from one of your contacts. Some people may need to add the email address to a whitelist that is provided on a webmail system provided by your email provider; for instance, AT&T customers have a webmail system that filters for spam before emails are delivered to your inbox. You will need to log into their email account online and add the email address. In some instances, you may need to sign up for a gmail or ymail account so you can add that accout as an alternate email address - then when you receive email at the alternate address (but not your primary address) you can talk to your primary email provider and tell them that the email you are receiving at the alternate address is also intended to be received at your primary address and request that a change be made to allow for this to happen.
Class Creator, the system that helps us operate our class web site, uses the address noreply@classcreator.net when sending out email messages. Be assured that all emails sent through our site are valid — you will not receive spam email. Whitelisting noreply@classcreator.net is the single most important thing you can do to ensure you don't miss anything happening on our site or miss receiving emails from your fellow Classmates. So, stop and take a moment to whitelist noreply@classcreator.net right now, and ensure you stay connected!
[Return to Top]
PASSWORD PROTECT: If you choose, you can Password Protect your personal profile to block the general public and search engines from accessing your web page. When you Password Protect, only logged in classmates can see your profile. Just click in the Password Protect box on your profile page when you are in Edit Profile mode.
[Return to Top]
FORGOTTEN PASSWORD: If you forget your password, click on the "Forgot Password?" retrieval feature under the login feature, and it will be emailed to you.
[Return to Top]
REMEMBER ME: If you click "Remember Me" when you log in, you will not need to log in next time you go to the site. (Don't log out - just close the window.) You can log in from computers other than your home computer but you will need to enter your password.
[Return to Top]
CHANGE OF EMAIL OR SNAIL MAIL ADDRESS: Please change your contact information when you get a new ISP or move ... we don't want to lose you. We keep our Class List current by downloading your contact information from this website.
[Return to Top]
SEND AN EMAIL TO A CLASSMATE: To email a classmate, begin by clicking on "Classmates" in the left navigation menu. A list of all classmates will come up. 1) Click on the name of the person you wish to email and that person's profile will appear. 2) Under the classmate's picture, click on: Send XXX a private message. 3) A message box will pop up. Type a topic in the SUBJECT box. 4) Type your message in the large box. 5) Click on Send Private Message to get your email on its way. Remember: your message can be read only by the classmate you send it to, like any other email.
[Return to Top]
HAVE FUN WITH YOUR PAGE: Give your family and friends your web page address so they can visit.
[Return to Top]
SUBSCRIBE: Keep up to date by "subscribing" to other classmate profiles, and you will receive an email when they update their pages. You will find this feature in the left navigation function under "MEMBER FUNCTIONS." It is called "Notify Me."
[Return to Top]
HOMEPAGE: This is where the main information and announcements are made. Your admins will email you from time to time with important information.
[Return to Top]
QUESTIONS: Just click on the "Contact Us" button and we'll zip a reply back to you.
[Return to Top]
CHECK MESSAGES: In the left navigation panel under the header "MEMBER FUNCTIONS" click on "Message Center." This will take you to a page that lists all the emails you have received (IN BOX) and all you have sent (OUT BOX). Your messages will remain there until you delete them. A Key at the top of both the IN BOX and OUT BOX shows symbols representing the status of an email. Each email shows:
A box to check if you have read the message
Its status ( it changes color when you check the box at the left)
Who sent it to you (IN BOX) or who you sent it to (OUT BOX)
Subject and date of email
A red "X" to delete the message
In both the IN BOX and OUT BOX settings, clicking on Profile or the Sender's picture brings up that person's profile page, and clicking on the subject (in blue) brings up the actual email. Clicking inside the box on the far left or on the red "X" on the far right, will turn the background orange. This means that the email can be deleted by choosing the tab at the bottom of the page that says "Delete Checked Threads." Be sure to clean out your emails once or twice a year.
[Return to Top]
POLLS and SURVEYS: Surveys (if there is one currently) will be listed in the left column navigation titles; click on the survey title to bring it up. Polls appear on the right side of the Homepage (if there is one currently). You must be logged in to take a survey or poll and you can answer only once. Your answer is counted in the results as soon as you complete the survey or poll.
[Return to Top]
FORUMS: To post to a forum, click on "Forums" in the left navigation panel. Feel free to post a new forum topic. [Return to Top]
About This Website: This website was created at www.classcreator.com website and is maintained by your classmate administrators Bev Wilcox Collins and JoAnn Ritland Butcher. It is completely free to our classmates. You will never be asked to pay to make a profile or to be able to access other classmate profiles. There will never be a reason to join other PAY sites. THIS is THE PLACE for classmates of '58.
If you can not find your name on the Classmates page, please contact us to have your name added. We welcome classmates who went to school with us but did not graduate with our class. We can provide you with a guest account. Use the Contact Us link. You can find current guests added at the bottom of the Classmates page.
Main information and announcements will be on the Home Page.
Enjoy and have fun with the website! Listen to the songs of our times. [Return to Top]
More Instructions:
How to upload pictures to your web page:
How to delete a photo from your web page:
On your Edit Profile page, click on photos. Hover over the upper right corner of the photo until an edit icon with menu appears. Click Delete.
If you are still having problems, please email me.
[Return to Top]
How to put a YOU TUBE video on your profile page:
(Please note that if you know html, you can add videos and photos to any part of your profile page.)
https://www.youtube.com/watch?v=zV3yZOJyA-0
FORUM ETIQUETTE:
FORUMS are intended for reconnecting with old friends, making new ones, sharing memories and stories, as well as current interests. Please avoid topics with political and religious messages.
Live Chat
[Return to Top]
Click on the Live Chat navigation link for full instructions on how to use Live Chat.
[Return to Top]
SENDING MESSAGES TO THE SITE ADMINISTRATOR
The easiest way to send Bev and JoAnn a message (an email) is to click on the navigation link CONTACT US on the left side of the Home Page. A large message box will come up in which you can type in anything you need:
- New information on a classmate.
- Corrections for the site.
- Questions about how to do something on the site.
- Suggestions for improving the site.
- Material or photos you wish considered for a particular page of the site.
- Suggestions for an announcement, survey or forum topic.
[Return to Top]
COPY & PASTE MADE EASY
COPY and PASTE allow you to take printed material from one source and place it in another. In other words, if you find a particularly interesting paragraph or article you wish to send to a classmate, you can "copy" the text and "paste" it into an email.
To COPY:
- Place your cursor at the beginning of the text and hold down the left mouse button as you guide the cursor over the desired text. The text will be highlighted with a background color, usually blue. (If you find that the information you desire to copy does not highlight, this means the material can not be copied.)
- When you reach the end of the material you wish to copy, release the right mouse button.
- Hold down the CONTROL key and press the key "V." The information will move from the unseen clipboard to your message.
To PASTE:
- Place your cursor on the page where you wish your text to appear and click the right mouse button once.
- Hold down the CONTROL key and press the key "V." The information will move from the unseen clipboard to your chosen page.
Many pictures can be copied in the same manner, but please note that you can NOT use this method to transfer photos to our web site.
[Return to Top]
OPENING OR VIEWING A PAGE
To view any of the pages on the site, click on the link of your choice and your desired page will open.
To go to another page, just choose the link from the left side and click on it. It isn't necessary to close one page before going to another. On many computers, you can Control/left click to open a page in a new window or tab.
[Return to Top]
On the left side of the web site are links to the things you can do when you are logged into the site. An explanation of each follows:
[Return to Top]
MEMBER FUNCTIONS: MESSAGE CENTER
This feature lists all the emails you have received (IN BOX) as well as those you have sent (OUT BOX) through this web site. Your messages will remain in their respective boxes until you delete them.
A KEY at the top of both the IN BOX and OUT BOX shows symbols representing the status of an email. You will find one of these symbols to the left of each email listed.
Each listed email shows: (1). A box to check, (2). Profile picture/link (3). Either who sent it to you (IN BOX) or who you sent it to (OUT BOX), (4). Subject and date of email, and (5). A red "X" to delete message.
In both the IN BOX and OUT BOX settings, clicking on sender's name brings up that person's profile page and clicking on the subject brings up the actual email.
[Return to Top]
MEMBER FUNCTIONS: EDIT CONTACT INFO
Choosing this feature will allow you to view all of the contact information you entered into your contact information page. You can change your contact information anytime you wish.
Be sure to click the SAVE CHANGES tab at the bottom of the page when you have finished.
[Return to Top]
MEMBER FUNCTIONS: EDIT PROFILE
Choosing this feature will allow you to change the information that shows on your profile page. Be sure to click the SAVE CHANGES tab at the bottom of the page when you have finished. You have the following controls over your profile:
Profile Visibility: Allow only fellow Classmates to view my Profile details. This will block the public and search engines from accessing your Profile. Leave this box unchecked if you wish to allow the public (friends, co-workers, family members, etc.) to view your Profile details.
Birthday: Allow Classmates to view my Birthday. This option allows Classmates to see your Date of Birth in your Profile and on the home page 30 days prior to your Birthday.
Classmate Comments: Allow Classmates to enter comments under my Profile. (Most users opt to leave this feature on. You have the ability to edit or delete any comments left under your Profile.)
[Return to Top]
MEMBER FUNCTIONS: EDIT/UPLOAD PHOTOS
To add photos to your profile you must be able to locate exactly where the picture is on your computer. Most of the time, it will be in the folder titled MY PICTURES. Follow the directions further up on this page for adding, deleting, and editing photos.
[Return to Top]
MEMBER FUNCTIONS: POST ANNOUNCEMENT
When you have information you think would be of interest to classmates, you can create your own announcement. The announcement will be forwarded to the administrator who will make it go live on the Home Page.
[Return to Top]
MEMBER FUNCTIONS: PROFILE SUBSCRIPTIONS
Profile Subscriptions is a feature that sends you an email anytime a classmate adds new or changes information on his or her Profile Page. This is the easy way to keep up with your classmates.
To subscribe:
- Click on PROFILE SUBSCRIPTIONS and a list of all classmates and guests will appear. Next to each name is a box.
- Click on the box, or boxes, of those you wish to subscribe to. Their name(s) will appear in the area to the right of the original list.
- There is no need to save anything; you now have all the subscriptions you desire. Go on to another page by clicking another topic.
[Return to Top]
MEMBER FUNCTIONS: CHANGE PASSWORD
If you wish to change your password, click on CHANGE PASSWORD under Member Functions. A page with 3 sections for you to fill in will appear.
- Type in your PRESENT password.
- Type in your NEW password. A password must have at least five (5) characters.
- Type in your NEW password a second time.
- Click on SAVE button.
If you forget your password, click on the forgot password below your log-in email name, and it will be emailed to you.
[Return to Top]
MEMBER FUNCTIONS: LOG OUT
The majority of our users select the "stay logged in" option when they log in. Therefore, they will always be logged onto the site until they click the LOG OUT link under Member Functions.
When somebody selects the option to stay logged in, our system allows the user to bypass the login screen when they come back to the site. If you LOG OUT, the next time you will need to enter your email address and password to get into the site. Also, if you access the site from a different computer (for example a laptop), you will need to reenter your email address and password next time you use your main computer.
[Return to Top]
ASTEROIDS GAME
How to create these links: This is a how-to to help other admins.
1) Choose the page on which you want to create an internal link from Edit Site Pages in your Admin Functions.
2) Highlight the text you want to link to, in this example: How to create these links at the beginning of this paragraph.
3) Then go to the editor icon at the end of the 2nd row at top of page that looks like a flag and click it. This will open a dialog box - name it How_to_create_these_links.
4) Where you want to create the link, in this case the list of links near the top of the page, type in: How to create these links. Highlight that.
5) Then click the green chain link icon in the 2nd row of the editor above (if you hover over it, it will say "link").
6) A dialog box will open up. From the drop down menu choose Link Type: link to anchor in the text. Then select an anchor by anchor name from the next drop down list and choose "How_to_create_these_links." Click OK to close the dialog box.
7) Save Changes at bottom of page.
8) Then open the page classmates see to make sure it works.
9) To create the [Return to Top], type it in, highlight it, click the link icon and link it to Click_on_a_link_below.
[Return to Top]